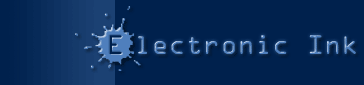Tech Note: Why Does Preparing to Print Take So Long?
Products:
PrintOMatic Lite MX Xtra, PrintOMatic Lite Xtra 1.6.5, PrintOMatic MX Xtra, PrintOMatic Xtra 1.6.5
Platforms:
all
Why does it take so long to prepare a a print job with PrintOMatic? It seems to take "forever" for the print job setup dialog to appear.The reason is that PrintOMatic’s print process works differently from most applications that print. Most printing applications (such as Microsoft Word) don’t do much pre-processing before starting a print job. They immediately display a "job setup" dialog, and then compile print data as it gets sent to the printer. With these applications, the "preparation time" is built into the time it takes to perform the printing process itself.
Because of the Xtras architecture, however, PrintOMatic must completely compile the entire print job before sending it to the printer. This means pre-processing can take a long time, but the process of actually sending data to the print driver is much faster than other apps. (Sometimes, the sending process is so fast, you don’t even get a chance to see the print progress dialog.)
So on balance, the entire print job, start-to-finish, will probably take about the same time with PrintOMatic as it does with other apps. It’s just that the time is distributed differently between preparation and sending, because of the Xtras architecture and the way Director works.
Ways to Speed Up Printing
While there is no easy fix to the print time problem, here are a few factors that will affect your printing speed:
- More RAM: machines with more RAM, that use less virtual memory, will print faster.
- Faster Processor: obviously, the faster your computer is, the faster it will print
- Fewer Colors: if you are printing bitmaps, especially large ones, try reducing the number of colors in these images to 8-bits or less.
- Break up your print job: if you have a very long document, especially one with a lot of images, consider splitting up the job into multiple smaller print jobs, calling reset() between each job. This will reduce memory usage as well.